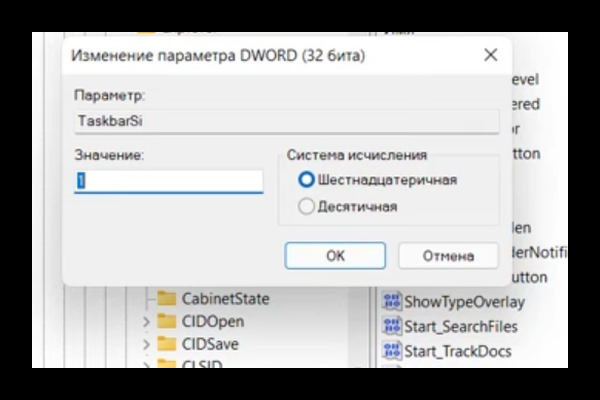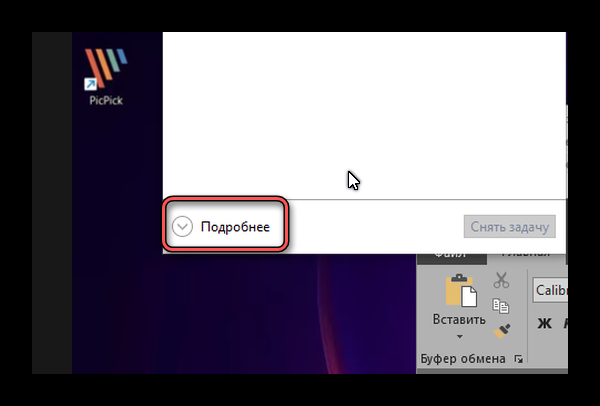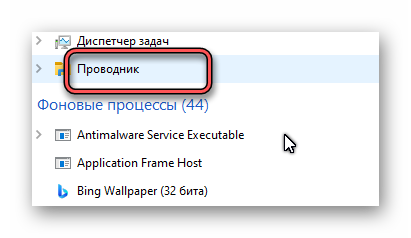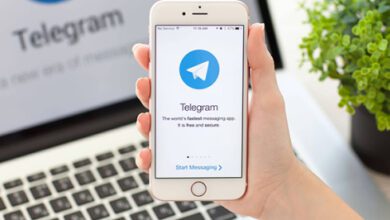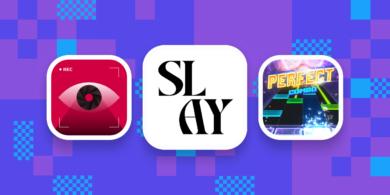Пользователи новой операционной системы Windows 11 увидели новый интерфейс. Появляется необходимость сделать маленькую панель задач. Далее будет рассказано, как это сделать и другие настройки новой системы на вашем компьютере.
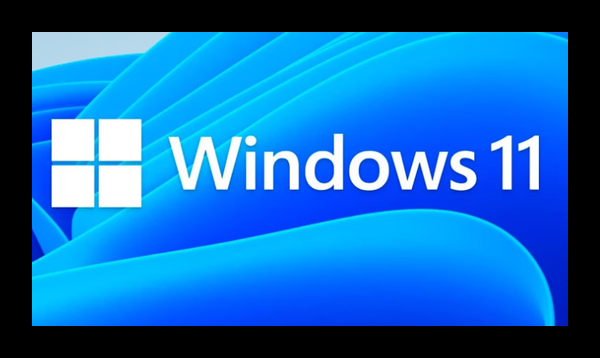
Изменения рабочего стола в Windows 11
Последняя версия популярной системы получила немало визуальных обновлений. Многие из них уже оценили положительными оценками. Другие остались непонятыми юзерами, таким является новая панель задач. Вызывается она по-прежнему кнопкой в виде логотипа.
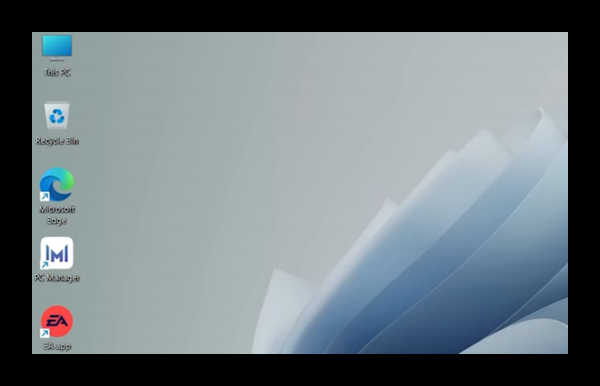
Но начинается ряд не с левой нижней панели, как это было в предыдущих версиях, а с центра. Большинство кнопок и иконок закрепляются теперь в центе панели задач. Рабочее пространство осталось без изменений. При запуске панели Пуск открывается она также в центральной части экрана.
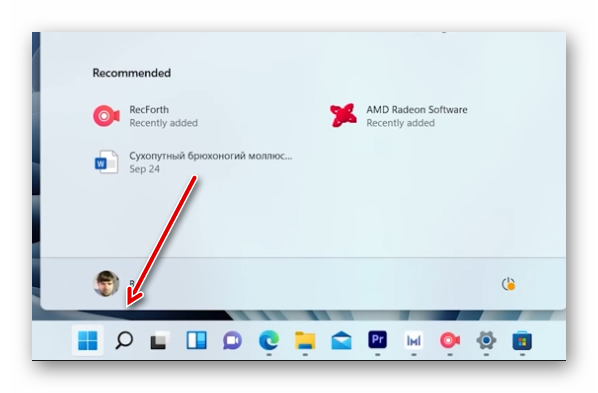
В список приложений по умолчанию добавилось несколько инструментов (камера, встречи), многие остались без изменений. Никуда не делась кнопка поиска по папкам и файлам в текущей системе. Изменились и типы окон. Если навести курсор мыши на кнопку в окне в виде рабочего окна, появится возможность изменить его вид. Остался без изменений и список рабочих столов. Эта функция полезна, если пользователь практически живёт за компьютером. В одном можно запускать различные чаты и мессенджеры, другой рабочий стол может использоваться для игр, третий для создания проекта и т.д.
Как изменить панель задач в Windows 11
Панель в Виндовс действительно стала другой. Она немного увеличилась, из-за чего может мешать определённым задачам. В предыдущей версии пользователи могли изменять размер панели и кнопок на ней. Они становились совсем маленькими и неприметными. Но разработчики убрали возможность изменять размер кнопок в одиннадцатой версии. Если открыть параметры системы на экране не будет настроек панели. Но есть другой способ, которым мы сейчас воспользуемся:
- Откройте окно «Выполнить» и введите команду regedit;
- В редакторе реестра нужно перейти по пути: HKEY_CURRENT_USERSoftwareMicrosoft WindowsCurrentVersionExplorerAdvanced;
- В правом окне создайте параметр DWORD (32bit), назовите его TaskbarSi;

- Затем выберите двойным кликом и укажите одно из значений: 0, 1 или 2. Где 0 – это самый маленький размер, 1 – средний, 2 – большой.
Сохраните ключ и параметр и реестр можно закрывать. Настройка должна уже сработать после того, как пользователь сохранил параметр. Если параметр не применился, необходимо перезагрузить компьютер. В некоторых случаях и это не помогает изменить панель задач в Windows 11, чтобы сделать её маленькой.
Перезагрузка проводника в Windows
За большинство графических элементов в системе отвечает проводник. Это модуль в системе, который всегда запускается вместе с её запуском. Для его перезагрузки потребуется войти в диспетчер задач. В последней одиннадцатой версии он открывается при помощи тех же кнопок, что и в десятой.
- Вместе нажмите на кнопки WIN+SHIFT+ESC;
- Нажмите на кнопку «Больше» для отображения всего диспетчера;

- В списке процессов найдите Проводник. Он будет напоминать иконку папки Виндовс;

- Выберите процесс правой кнопкой и нажмите пункт «Перезапустить».
На несколько секунд на экране пропадёт все, что вы видите. Но через мгновение снова появится и работа параметров, которые вы меняли в редакторе реестра должна изменить вид панели задач. На данный момент других способов изменить вид панели нет возможности.

После бета-тестирования это первая версия пользовательской системы. Разработчики должны будут учесть пожелания и жалобы пользователей и уже скоро выпустят новую, удовлетворяющую многих версию системы.
Как изменить расположение панели задач
Настройки для смены места отображения панели также остались нетронутыми. Запуск основных параметров происходит через горячие клавиши WINDOWS+I. Перейдите для настройки в пункт «Персонализация» и найдите в меню «Панель задач».

Среди настроек будет пункт, отвечающий за расположение панели. Нажав кнопку, появится список вариантов. Нажмите на нужный и оставьте без изменений. Некоторые функции настраиваются из нового вида панели настроек. Она вызывается при помощи небольшого значка в области часов.
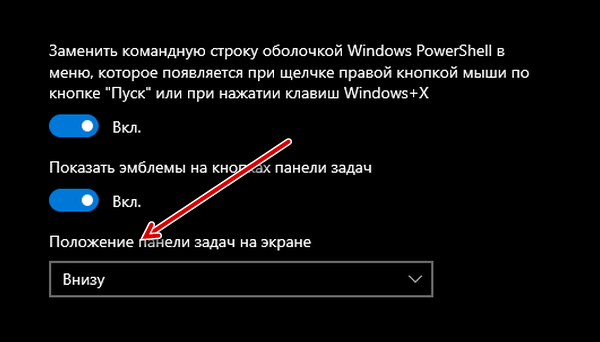
В панели расположены настройки подключенных к компьютеру устройств. Через быстрые настройки пользователь теперь может изменить яркость экрана, изменить параметры отображения, посмотреть менеджер аккумулятора (на ноутбуках).
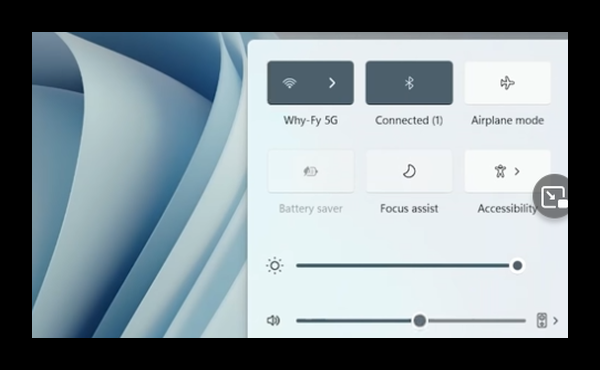
Вместо никому не интересной панели уведомлений в новой версии Windows появился календарь. Области напоминаний никуда не пропал, она теперь отображается выше. На главной странице параметров пользователь может видеть данные своего аккаунта. Загрузив аватарку, она будет показана на карточке профиля.
Видеоинструкция
Изменить размер панели задач и сделать её снова маленькой в Виндовс 11 помогут подсказки из этого видео урока.
Источник: lifehacki.ru