Это легко, полностью обратимо и не влияет на гарантию.

Оглавление
- Зачем включать режим разработчика
- Как включить режим разработчика на Android
- Что можно делать в режиме разработчика
- Как включить отладку по USB
- Как отключить режим разработчика
Оглавление
- Зачем включать режим разработчика
- Как включить режим разработчика на Android
- Что можно делать в режиме разработчика
- Как включить отладку по USB
- Как отключить режим разработчика
Зачем включать режим разработчика
Эта функция открывает доступ к возможностям и настройкам, которые обычно недоступны владельцу смартфона. Она даёт более глубокий доступ к системе и файлам и позволяет провести детальную настройку того, как работает ваш телефон. Это полезно разработчикам, которые могут прямо с компьютера устанавливать и обновлять новые программы. Собственно, поэтому режим так и называется.
Даже если вы не разработчик и не фанат оптимизации вообще всего, вам всё равно могут понадобиться функции из этого режима.
Режим разработчика необходим некоторым программам — например, для переноса данных и приложений, резервного копирования или восстановления удалённых файлов.
Возможности могут звучать похоже на root-права, но это не одно и то же. Режим разработчика не предполагает такого же глубокого взаимодействия с системой и возможности изменять системные файлы. После получения root-прав можно установить на смартфон другую прошивку, после включения режима разработчика — нет.
Также режим разработчика легко включить и выключить, и его активация не влияет на гарантию. В случае с root-правами может потребоваться повоевать с официальным сервисом за право гарантийного ремонта, хотя в России гарантия в целом актуальна далеко не для всех брендов.
Как включить режим разработчика на Android
В современных версиях Android в настройках нет раздела для быстрого включения опции. Вместо этого придётся искать номер сборки системы. Расположение зависит от производителя, но вам в любом случае нужен пункт «Об этом устройстве», «О телефоне» или что-то подобное. Вот пути для популярных производителей.
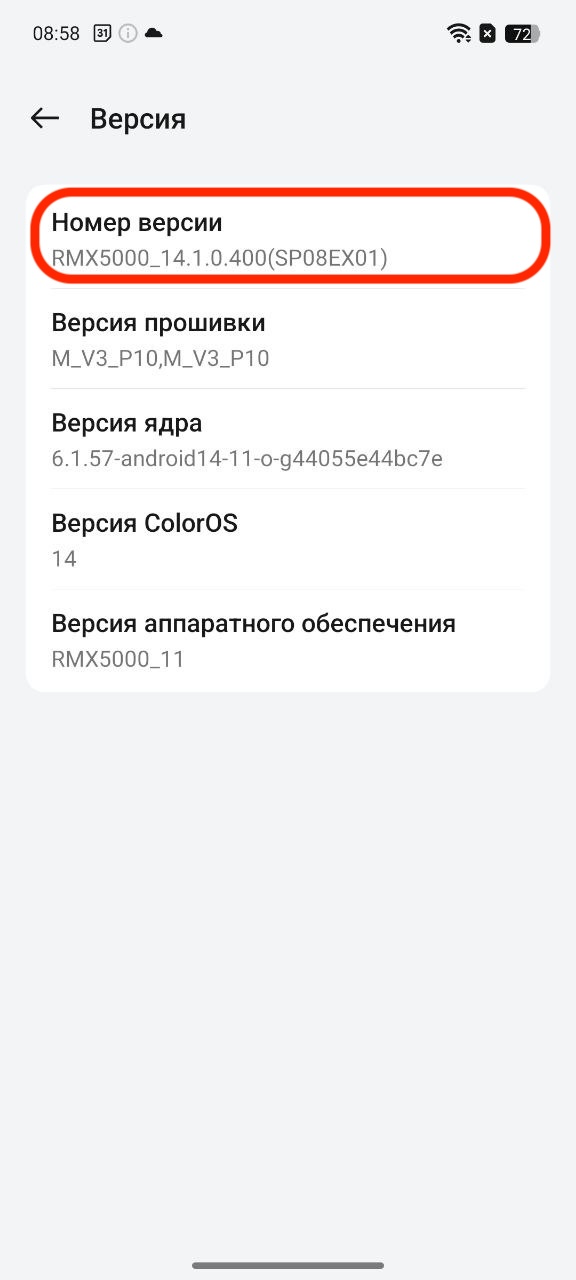
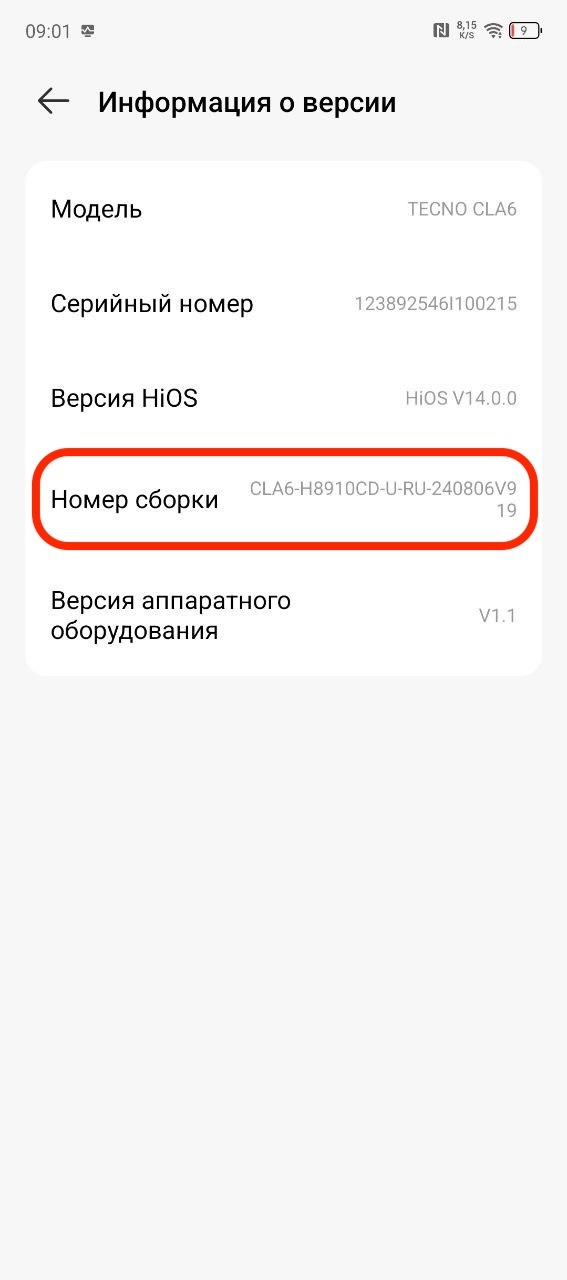
В указанной директории отыщите пункт «Номер сборки», «Версия MIUI», «Номер версии» или что-то подобное (должна быть цепочка из цифр или букв и цифр) и нажмите на эту строчку несколько раз.
Как правило, смартфон сам даёт подсказку, что вы движетесь в правильном направлении.
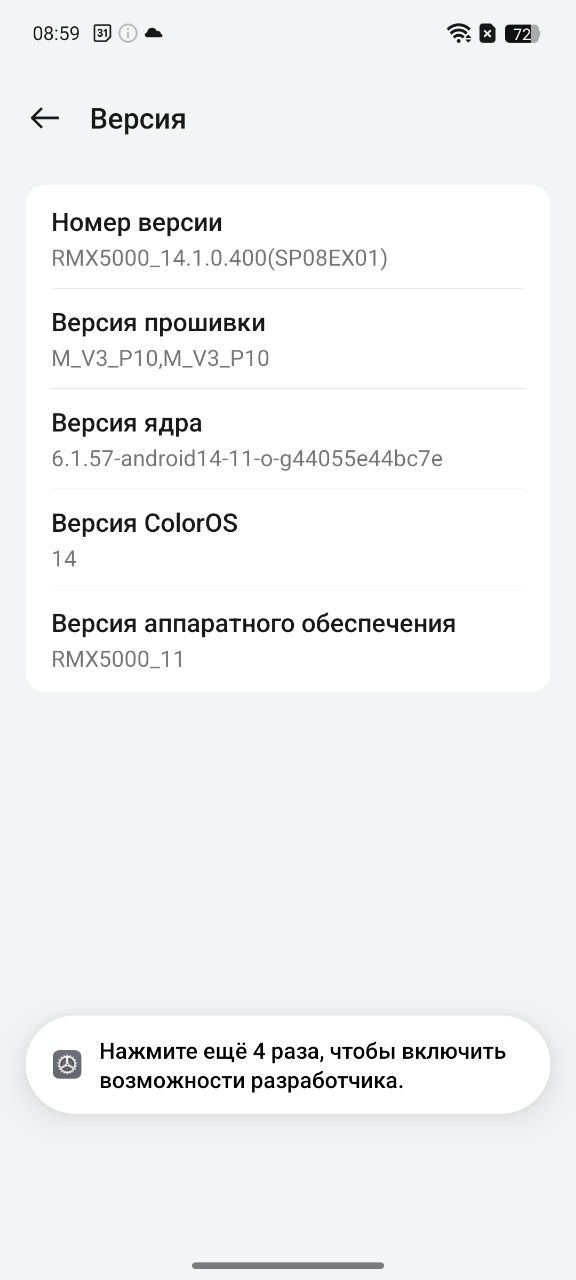
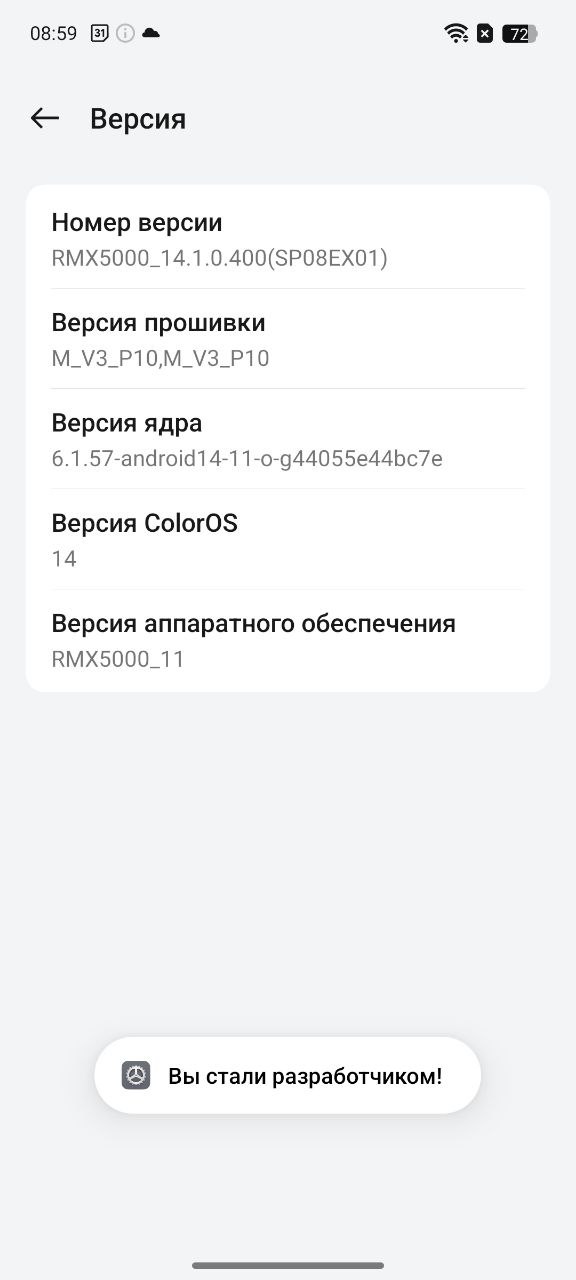
Для подтверждения действия нужно будет ввести код-пароль от телефона. Готово: вы включили режим разработчика.
Что можно делать в режиме разработчика
В первую очередь менять настройки и включать функции, недоступные обычному пользователю системы. Для этого в настройках откройте пункт «Для разработчиков». Он может называться по-другому: «Режим разработчика» или «Возможности разработчика» — расположение и название зависят от оболочки, проще использовать поиск.
Затем вы увидите список из десятка переключателей, среди самых интересных:
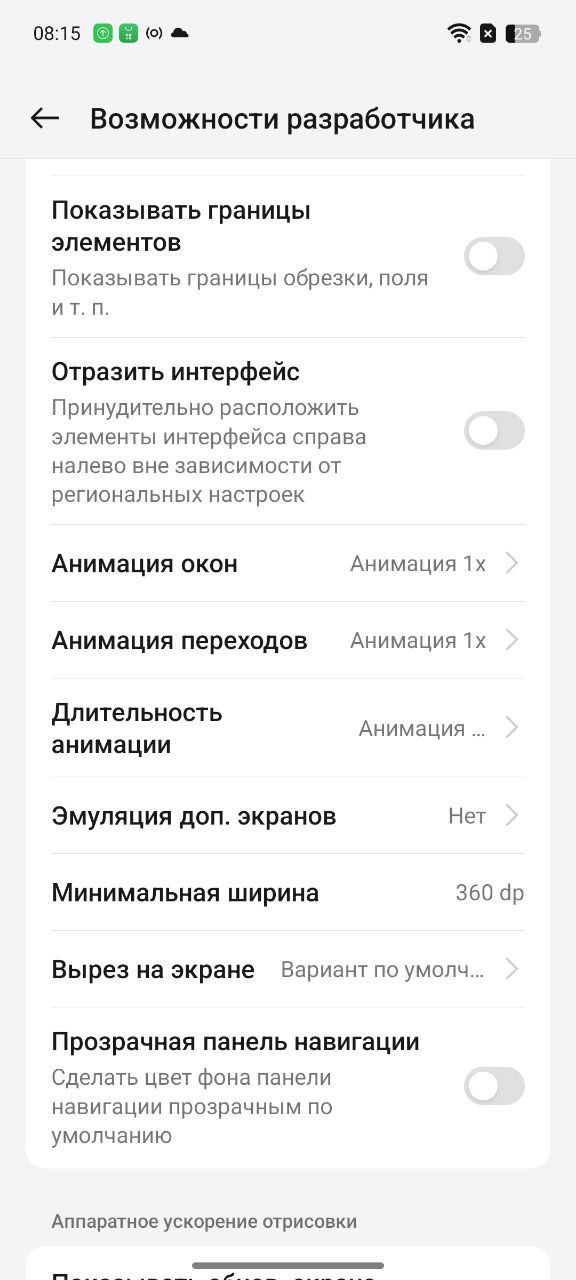
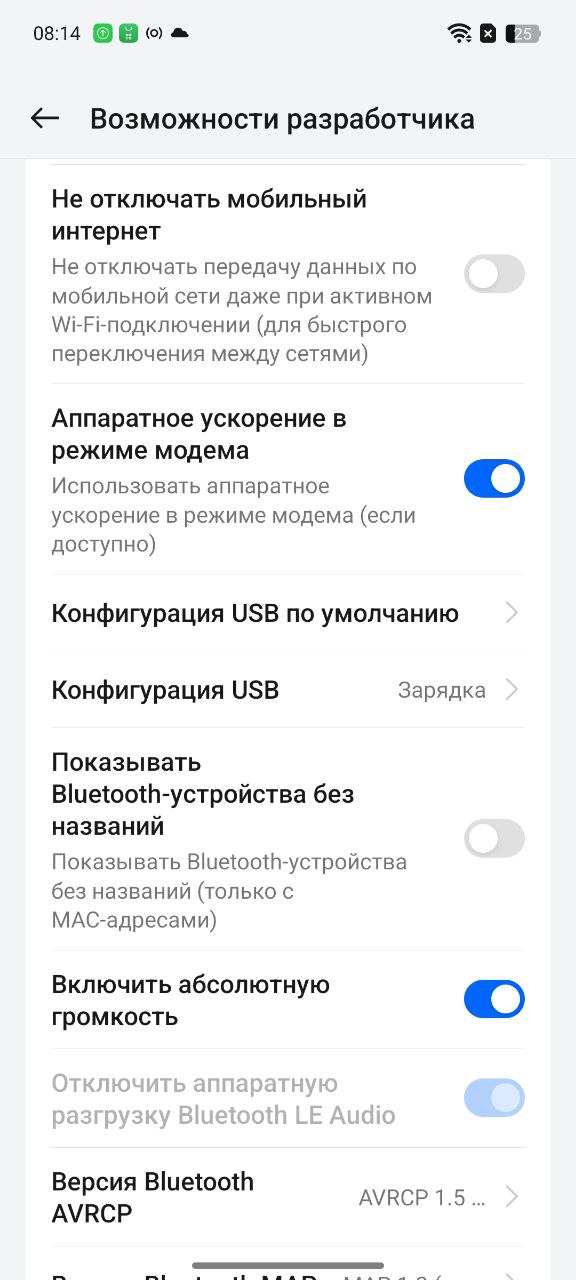
Точное название и доступность этих функций зависят от производителя. У большинства пунктов названия говорят сами за себя, но подробнее их назначение проясняют описания: разобраться, что есть что, несложно.
Как включить отладку по USB
Если в какой-то инструкции вас просят включить отладку по USB, это нужно делать отдельным шагом: она не активируется одновременно с режимом разработчика. Именно эта функция позволяет устанавливать новые приложения напрямую с компьютера.
Такая опция нужна в первую очередь для оптимизации и тестирования нового ПО, но также она бывает полезна для кастомизации. А ещё её могут просить некоторые программы.
Чтобы её включить, уже после входа в режим разработчика выполните следующие шаги:
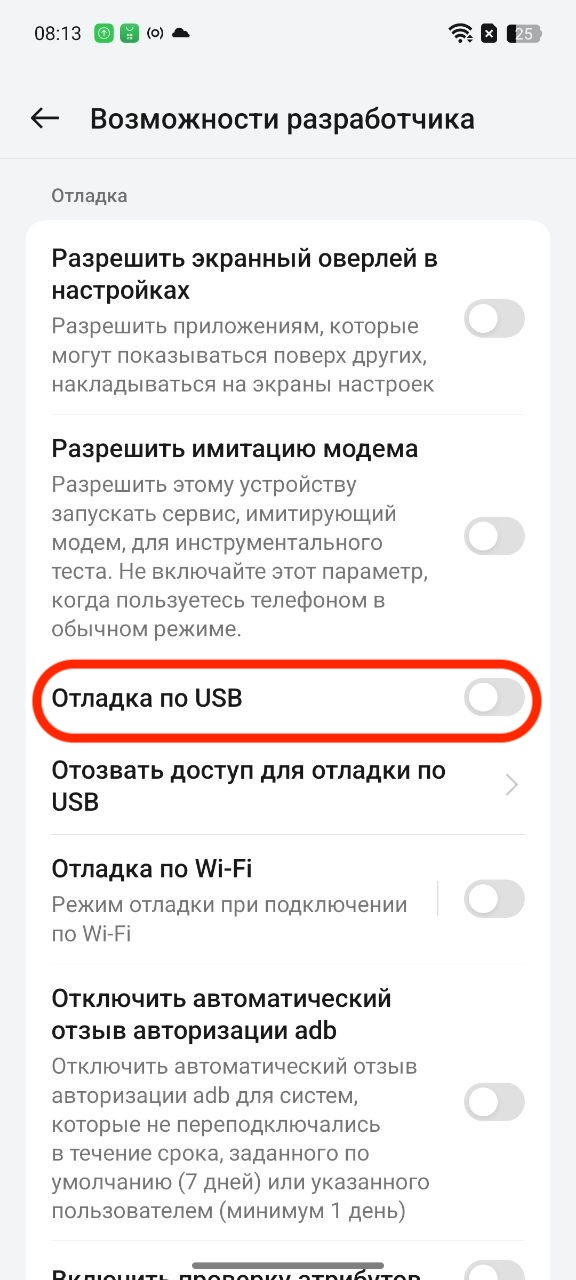
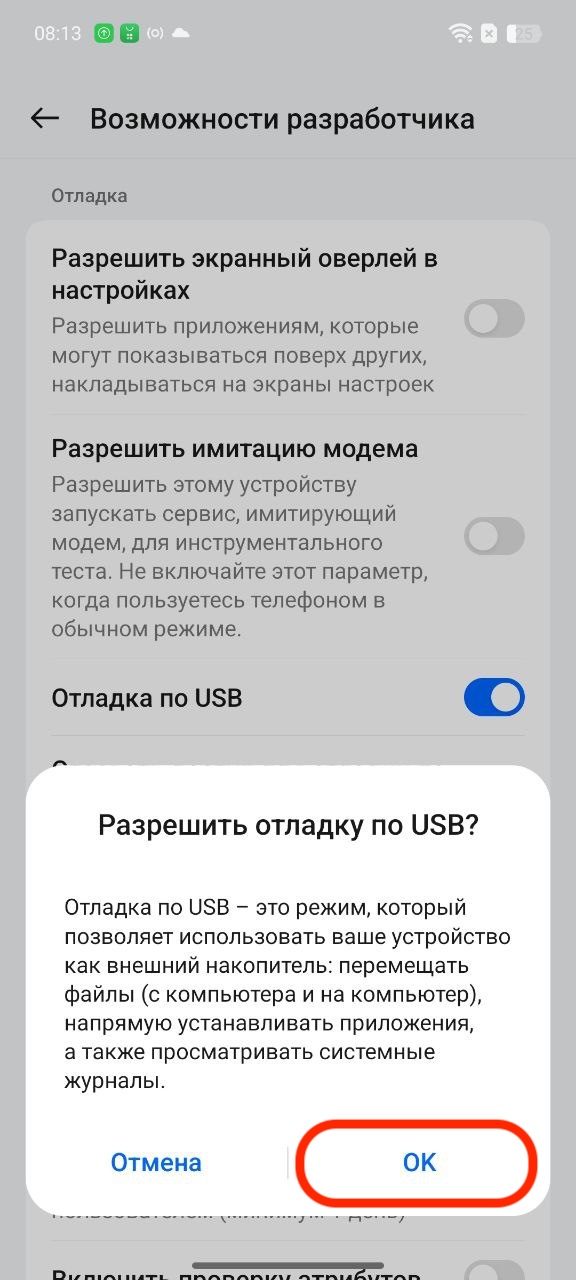
- Откройте настройки смартфона и найдите раздел «Для разработчиков» или «Режим разработчика».
- Убедитесь, что пункт «Режим разработчика» активен.
- Пролистайте вниз до раздела «Отладка» и включите «Отладка по USB».
Когда воспользуетесь отладкой по USB и завершите свои дела, её лучше выключить: держать функцию включённой небезопасно, особенно если вы пользуетесь общественными компьютерами. А в случае кражи вы сделаете злоумышленнику большой подарок, если ему будет доступна отладка.
Как отключить режим разработчика
Выключить дополнительные функции даже проще, чем включить.

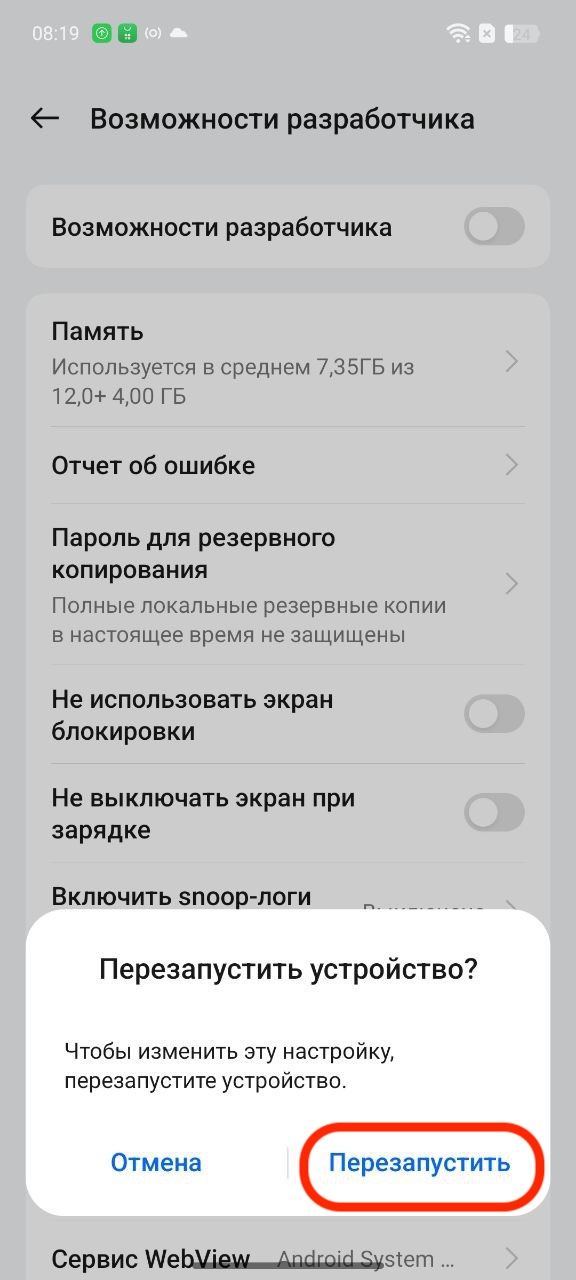
- В настройках отыщите раздел «Для разработчиков» или «Режим разработчика».
- Переведите переключатель у пункта «Режим разработчика» в неактивное положение.
- Подтвердите действие.
После этого нужна будет перезагрузка, чтобы применить изменения. Смартфон запустит её сам, а когда снова включится, раздел с опциями для разработчиков пропадёт из настроек.
Полезно знать
✨📱
6 лучших приложений для очистки Android от мусора и ненужных файлов
8 простых способов ускорить работу Chrome на Android
12 вещей, которые нужно сделать после покупки нового Android
10 причин, почему я отказался от Android и переплачиваю за iPhone
Знаете ли вы, почему операционная система Android так называется?
Источник


![Минута отдыха ТОП—5. Лучшие кромочные фрезеры [триммеры]. Рейтинг 2025 года! Полезности Минута отдыха ТОП—5. Лучшие кромочные фрезеры [триммеры]. Рейтинг 2025 года! Полезности](/wp-content/uploads/2025/02/4f3538904744d44628da661cb9439af9-390x220.webp)


