От бракованного кабеля до скрытых настроек — рассмотрели все проблемы и их решения.

Иногда при подсоединении телефона или планшета к компьютеру он его не видит — ни через USB, ни по Bluetooth или Wi-Fi. В одних случаях устройство просто заряжается, в других — ПК вообще не реагирует на подключение. Причины могут быть разными: от обыкновенного сбоя до проблем с кабелем, настройками или драйверами. Разберёмся, почему компьютер не распознаёт гаджет, и подскажем решение для каждой ситуации.
Что сделать в первую очередь
Прежде чем углубляться в дебри, стоит проверить базовые вещи — часто проблема лежит на поверхности и кроется в случайном сбое или неправильном подключении.
1. Перезагрузите гаджет и компьютер
Иногда причина того, что ПК не видит телефон, банальна: пустячный сбой. Операционная система может зависнуть на уровне драйверов, смартфон не отправляет запрос на подключение, а Bluetooth отказывается находить устройства. Всё это решается простым, но недооценённым способом — перезагрузкой.
Попробуйте обновить работу устройств быстрым перезапуском. Для этого:
2. Убедитесь, что правильно подключаете устройство
Даже при условии, что кабель и порт исправны, телефон может просто не активировать передачу данных, оставаясь в режиме зарядки — именно так по умолчанию подключается большинство Android-устройств. iPhone тоже способен игнорировать компьютер, если не подтвердить доверие. Эти нюансы легко упустить, и тогда гаджет будет молча подпитываться, а вы — гадать, в чём дело.
Чтобы компьютер не просто делил запас энергии с мобильным устройством, а действительно видел его, следуйте этим шагам:
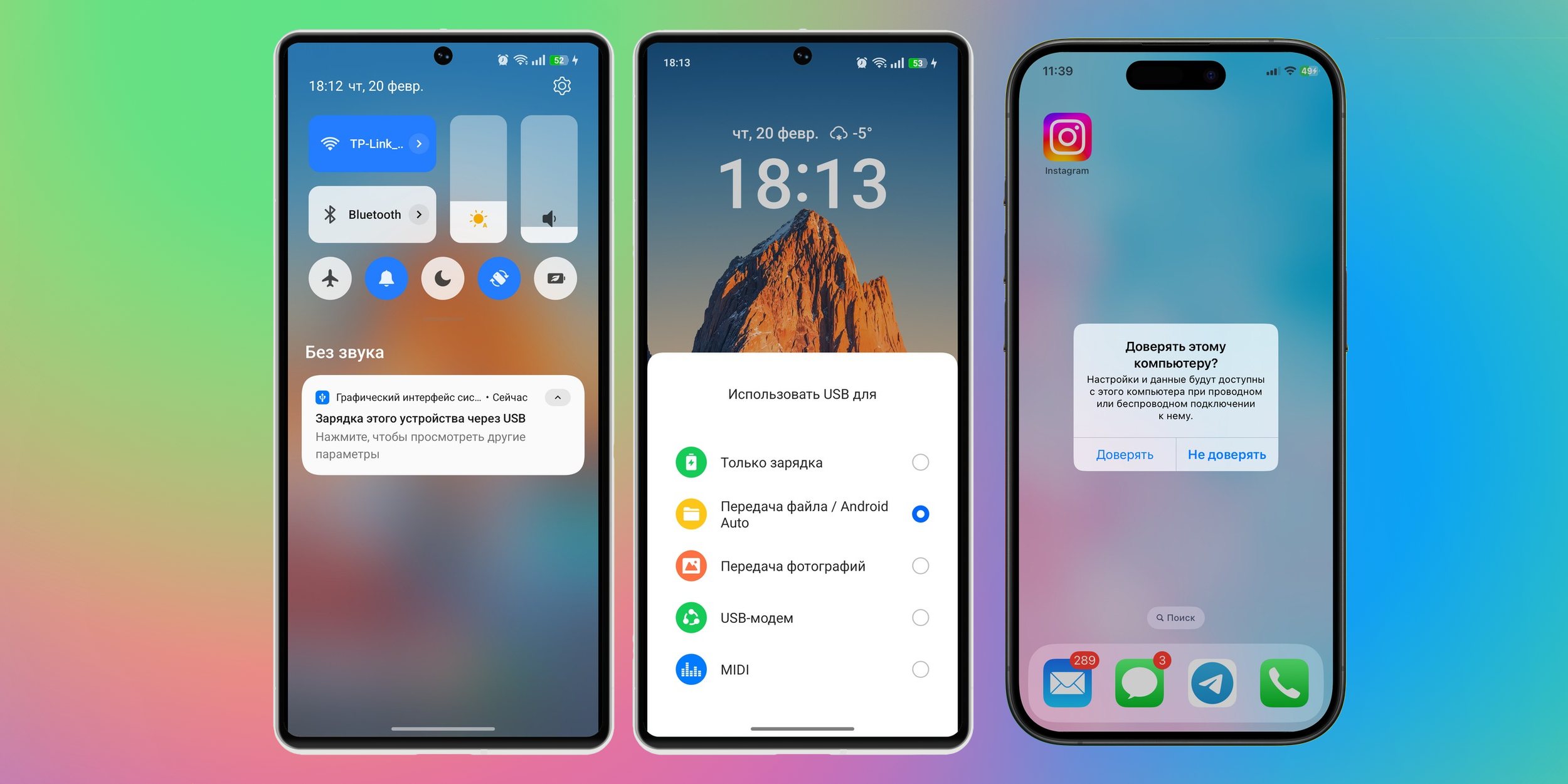
Почему компьютер не видит телефон или планшет по USB
Соединение по кабелю кажется самым надёжным способом коннекции гаджетов, но на практике оно часто даёт сбои. Причин здесь немало: от предательского прокуса кабеля домашним питомцем до проблем с драйверами или ограничений в настройках телефона. Проверим по порядку от простого к сложному, чтобы исключить все варианты.
1. Повреждённый или неподходящий кабель
Не все USB-кабели одинаково полезны. Некоторые предназначены только для подпитки и вообще не поддерживают передачу данных — особенно дешёвые провода или комплектные кабели от бюджетных зарядок. Качественный аксессуар тоже со временем может испортиться: внутри переламываются жилы проводников, окисляются контакты, и в результате компьютер просто не видит телефон. Если гаджет заряжается с перебоями или же нормально, но не определяется в системе, велика вероятность, что проблема именно в проводе.

Изображение: New Africa / Shutterstock
Проверить это довольно просто:
2. Проблемный или загрязнённый USB-порт
Даже исправный кабель не поможет, если USB-разъём на компьютере или телефоне загрязнился, разболтался или просто перестал работать. Из-за пыли, мелкого мусора и окисления контактов передача данных становится нестабильной или вовсе невозможной.
Прежде чем грешить на систему, проверьте вот что:
3. Гаджет подключён в режиме зарядки
При коннекции по USB компьютер может не распознавать устройство и просто использовать его как источник питания. Чаще всего это происходит с Android-девайсами, где по умолчанию включён режим зарядки без передачи данных. В этом случае компьютер даже не попытается определить устройство, пока не будет вручную выбран нужный режим. На iPhone такой проблемы нет, но гаджет не появится в системе, если пользователь не подтвердит доверие к компьютеру.
Исправить всё это можно буквально в пару кликов.
4. Неправильный драйвер или его отсутствие
Если компьютер не видит телефон, но сам гаджет заряжается и правильно подключён, проблема может быть в драйверах. Windows не всегда автоматически устанавливает нужное ПО, особенно для Android-устройств. Иногда система использует универсальный драйвер или вовсе игнорирует гаджет. Последнее актуально для macOS, где по умолчанию отсутствуют драйверы для протокола передачи файлов MTP.
Настроить корректное распознавание телефона можно следующим образом.
Windows
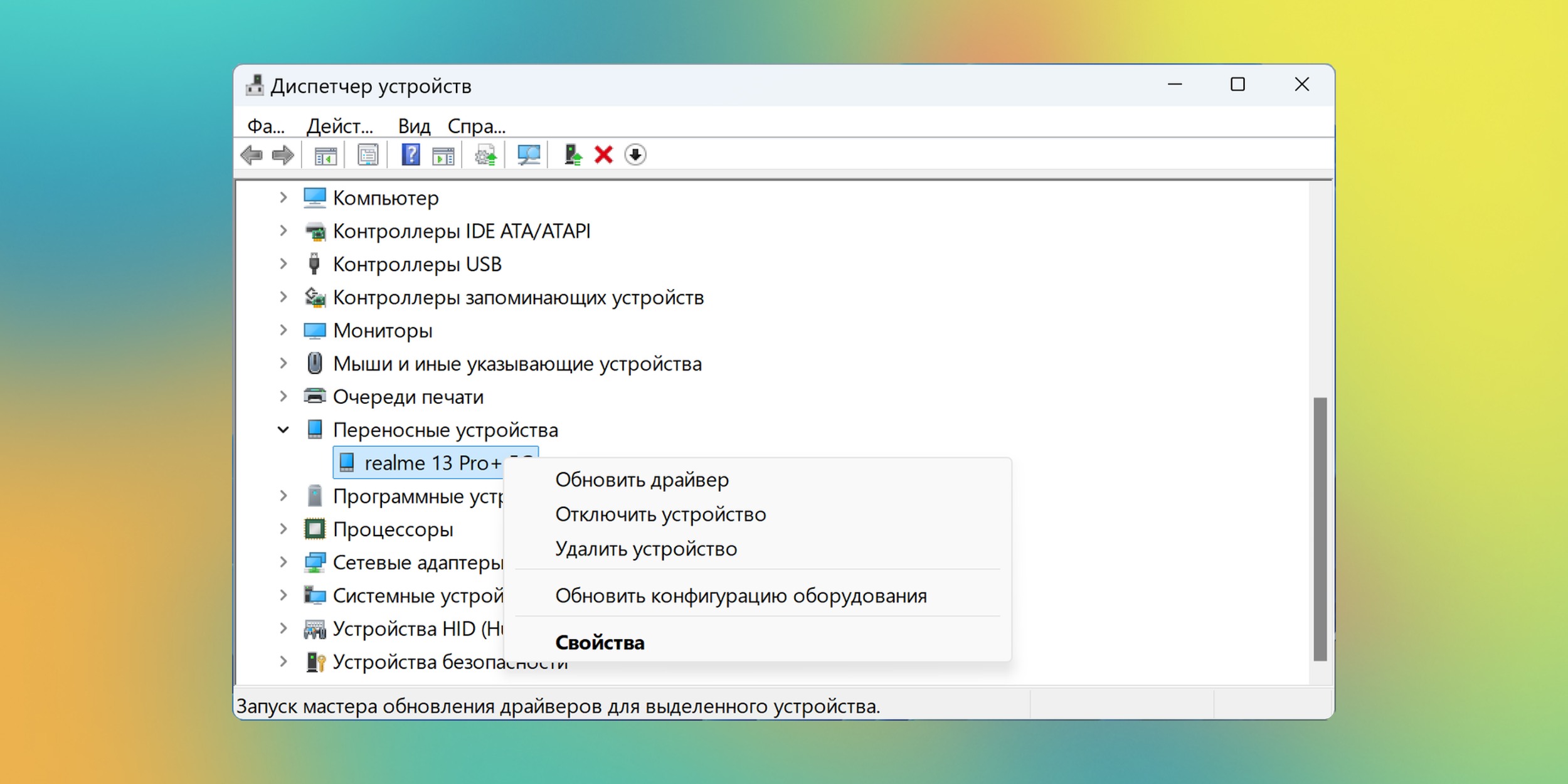
Mac
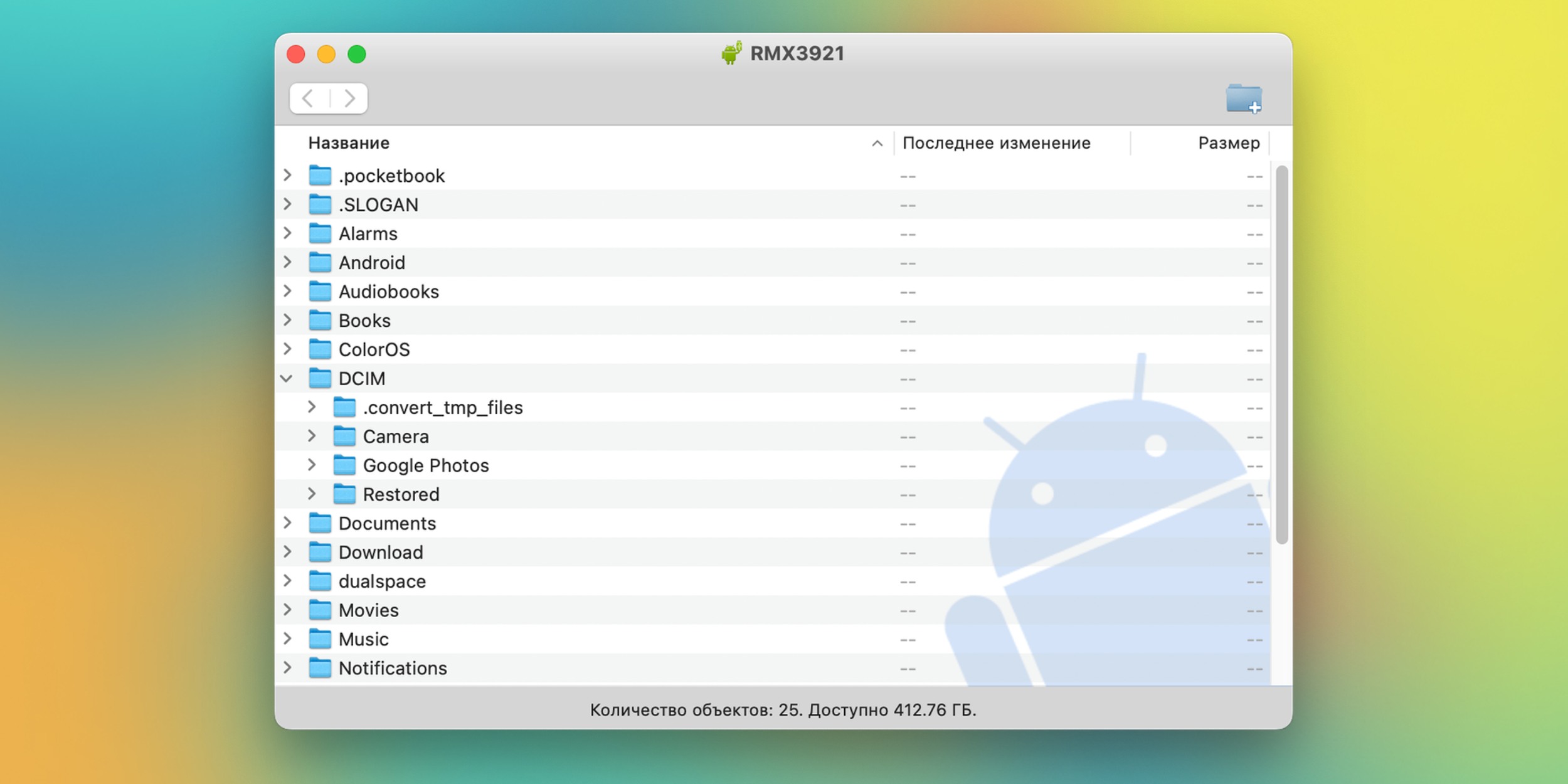
5. Ограничения в настройках телефона
На некоторых моделях Android передача данных через USB может быть заблокирована на уровне системы. Это делается в целях безопасности, чтобы посторонние устройства не могли получить доступ к файлам. В режиме разработчика могут быть активированы параметры, ограничивающие подключение, а в некоторых прошивках предусмотрены дополнительные настройки, запрещающие передачу данных по USB.
Настроить доступ можно в параметрах устройства таким образом:
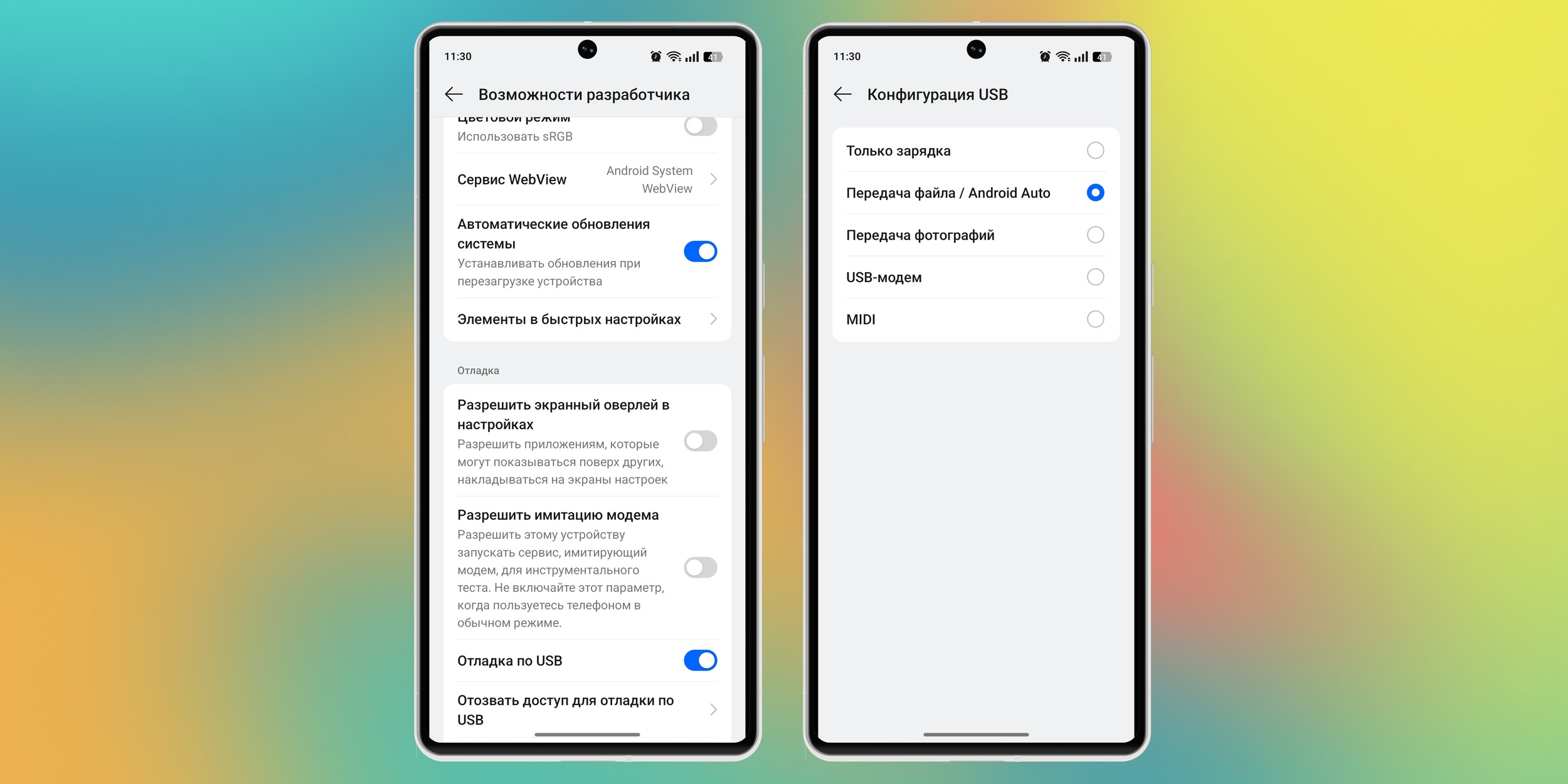
6. Старая или несовместимая версия Windows или macOS
Если компьютер не видит мобильное устройство, проблема может быть в несовместимости ОС. Старые версии Windows могут не поддерживать современные устройства. А macOS, например, вообще не работает с Android без стороннего ПО.
Устранить проблему можно через обновление системы и инсталляцию нужных утилит.
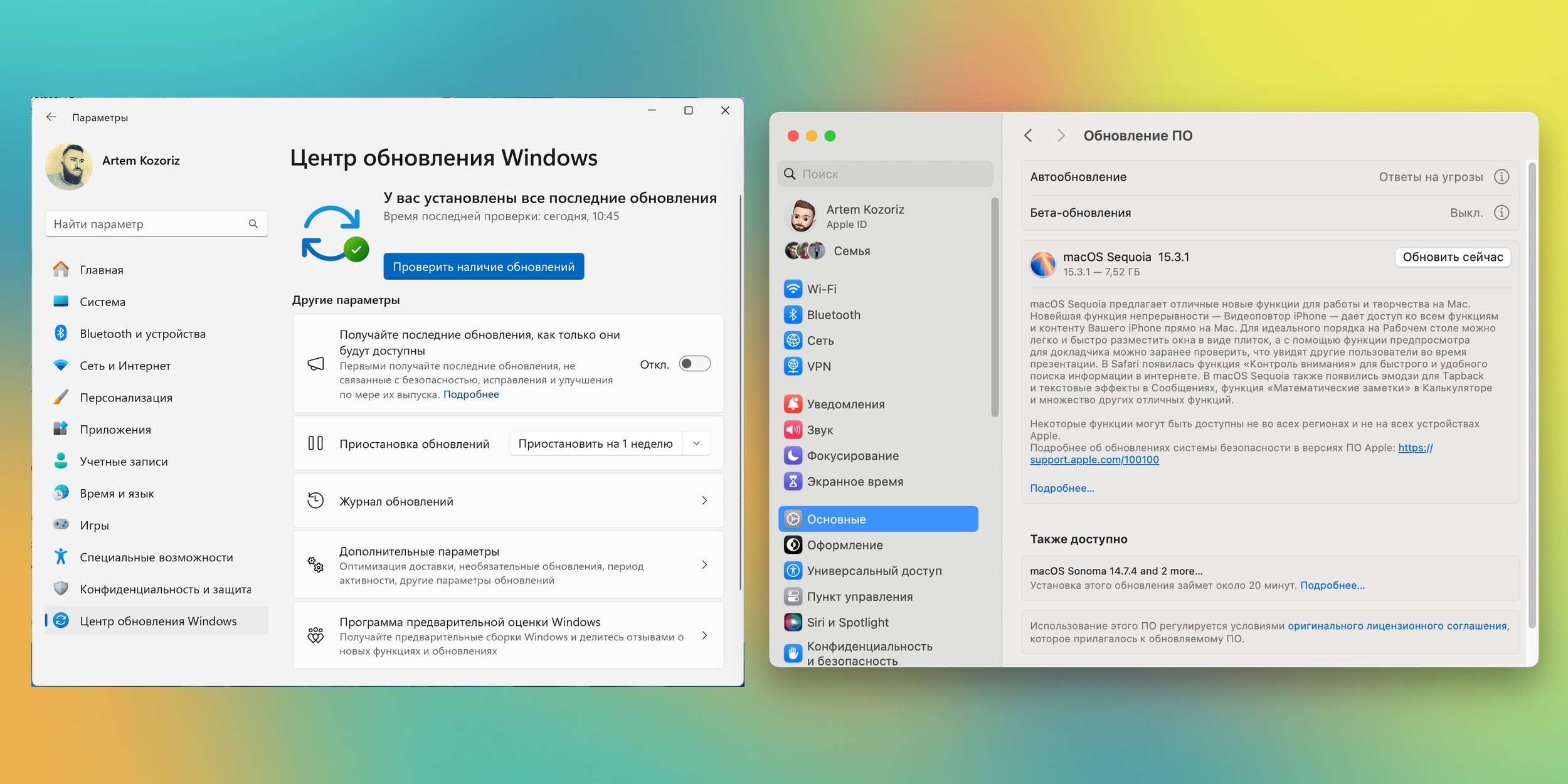
7. Физическое повреждение разъёма телефона или компьютера
Если устройства вообще не реагируют на подключение по USB, а другие способы уже проверены, возможно, проблема в самих разъёмах. Они могут износиться, разболтаться или сломаться, особенно если кабель часто выдёргивается с усилием или вставляется под углом. При этом поломка может даже никак не проявляться визуально и на вид порты будут рабочими.
Для проверки поступите так:
Почему компьютер не видит телефон или планшет по Bluetooth и Wi-Fi
Беспроводные подключения удобны тем, что не требуют кабелей, но и здесь часто возникают проблемы. Компьютер может не видеть телефон в списке Bluetooth-устройств, а передача файлов по Wi-Fi может не работать или обрываться. Причины бывают разными: от скрытых настроек, которые мешают обнаружению гаджета, до конфликтов драйверов или слабого сигнала. Разберём самые распространённые проблемы и их решения.
1. Устройство скрыто от обнаружения
Если компьютер не определяет подсоединение телефона или планшета по Bluetooth, возможно, они просто невидимы друг для друга. По умолчанию многие гаджеты автоматически отменяют режим обнаружения спустя несколько минут после включения Bluetooth, чтобы посторонние не могли их найти. В случае Wi-Fi передача файлов невозможна, если устройства находятся в разных сетях или функция беспроводного обмена неактивирована.
Настроить видимость девайса можно в параметрах подключения.
Bluetooth
Wi-Fi
2. Проблема с драйвером Bluetooth на компьютере
Если телефон не отображается в списке устройств или не удаётся установить соединение, дело может быть в драйвере Bluetooth. Windows иногда использует универсальный его вариант, который не всегда корректно работает, а в некоторых случаях после программных сбоев отключает адаптер для экономии энергии.
Чтобы восстановить работу Bluetooth, нужно проверить драйвер и настройки адаптера.
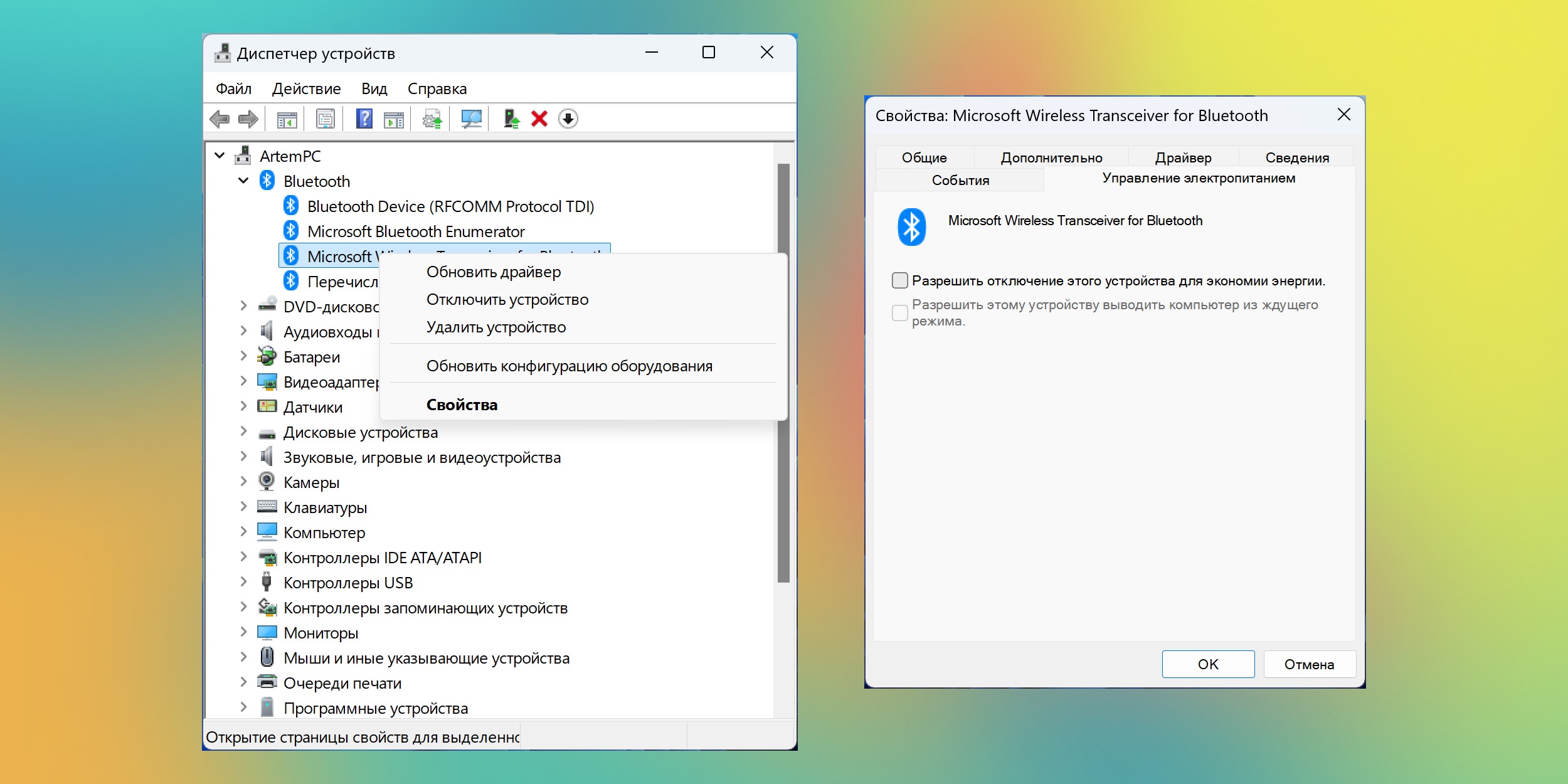
3. Несовместимость версий Bluetooth или конфликт устройств
Технология Bluetooth существует с начала 2000‑х, и за это время вышло несколько поколений протокола с разными стандартами. Если в телефоне установлен модуль Bluetooth 5.4, а адаптер на компьютере поддерживает лишь более старые версии, несмотря на обратную совместимость подключение может не установиться или работать с ограничениями. Кроме того, иногда происходит конфликт с наушниками, мышью и другими уже подсоединёнными Bluetooth-устройствами.
В таких случаях попробуйте вот что:
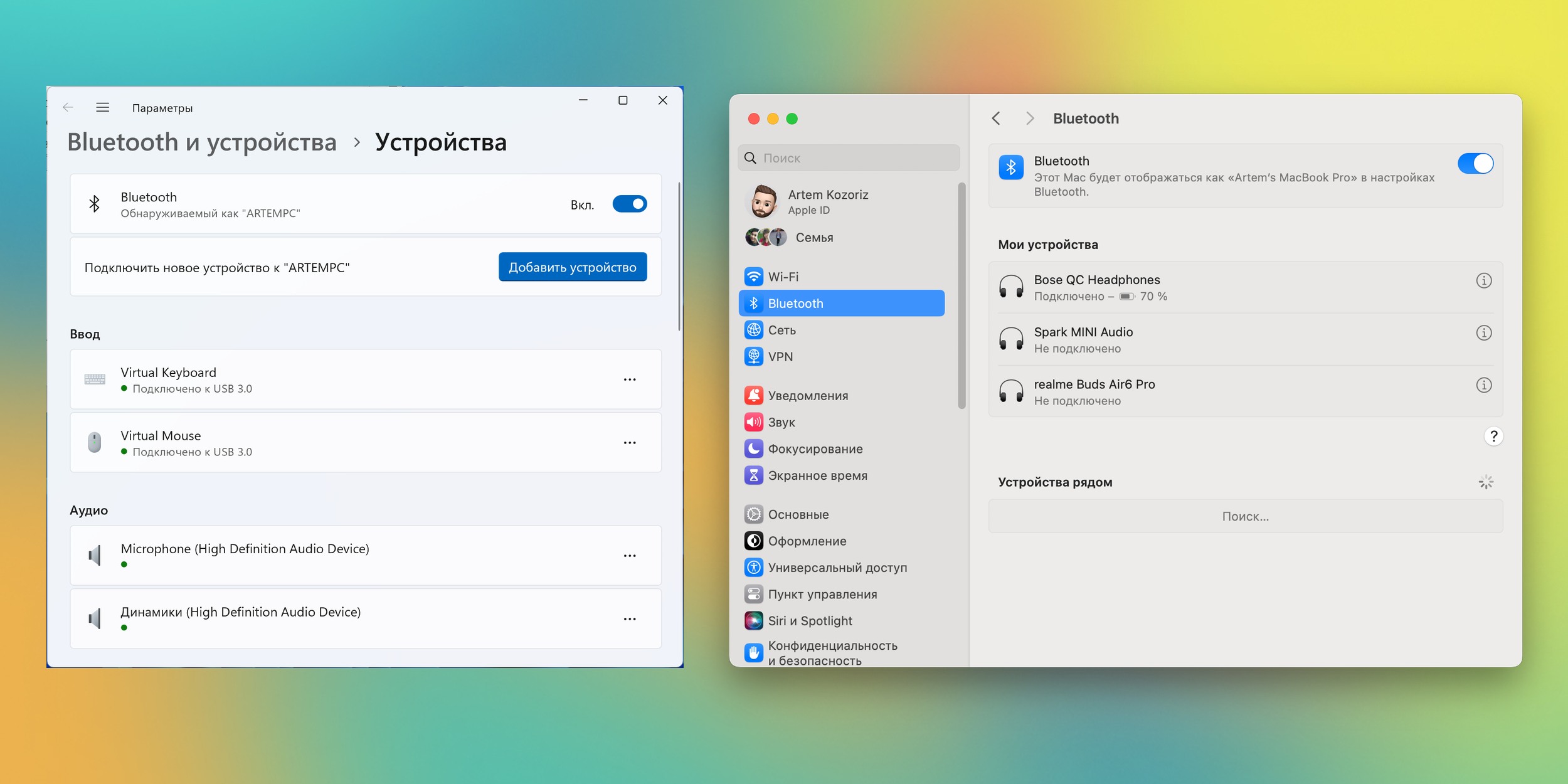
4. Нестабильный сигнал Wi-Fi
Передача файлов по Wi-Fi требует стабильного соединения, но, если сигнал слабый, компьютер может не видеть телефон. Это особенно актуально при использовании беспроводных способов передачи данных, таких как «Быстрая отправка», AirDrop или общий доступ к файлам. Проблемы возникают, если устройства подключены к разным Wi-Fi-сетям, роутер работает нестабильно, активирован режим энергосбережения или фоновые процессы мешают соединению.
Для исправления ситуации нужно проверить параметры сети и настройки телефона. Вот как это сделать:
5. Неисправность модуля Bluetooth или Wi-Fi на телефоне или ПК
Если компьютер не видит телефон по Bluetooth или Wi-Fi, а другие способы передачи данных уже проверены, возможно, проблема в самом модуле связи. К сожалению, на ПК и ноутбуках адаптер может выйти из строя из-за перегрева, физического повреждения или просто «от старости». На смартфонах отказ часто бывает следствием падения, проникновения влаги или сбоя в системе.
В качестве крайней меры можно попытаться сделать сброс сетевых настроек, а если не поможет и это, то стоит обратиться в сервисный центр для более глубокой диагностики и ремонта. Для сброса выполните следующие действия (имейте в виду, что придётся заново подключаться ко всем сетям и устройствам):
Что попробовать ещё
Если компьютер по-прежнему не видит телефон, а стандартные способы подключения не работают, можно воспользоваться альтернативными методами передачи файлов. Они не требуют USB-кабеля или Bluetooth и будут даже удобнее.
Вот какие варианты могут вам помочь:
Этот материал был впервые опубликован в августе 2017 года. В апреле 2025-го мы обновили текст.





